
- #HOW TO SCREENSHOT ON MAC 2013 HOW TO#
- #HOW TO SCREENSHOT ON MAC 2013 UPDATE#
- #HOW TO SCREENSHOT ON MAC 2013 SERIES#
- #HOW TO SCREENSHOT ON MAC 2013 MAC#
#HOW TO SCREENSHOT ON MAC 2013 MAC#
And the fact that Mavericks didn’t bring a radical new design or groundbreaking user features didn’t help either, as developers of Mac apps chose to release updates that focused on under-the-hood improvements and general optimizations.Īnd yet, in spite of a new design direction and several changes to built-in apps, iOS 7 still doesn’t come with valid alternatives to the stuff OS X is great at: a filesystem with easy management of files that can be opened by multiple apps, precision editing with a cursor, command line utilities, system-wide automation tools, and more.
#HOW TO SCREENSHOT ON MAC 2013 UPDATE#
I may not be covering new Mac app releases on a weekly basis anymore, but, honestly, 2013 has been the year of iOS 7, with thousands of third-party developers shifting their focus to Apple’s mobile platform in order to update and redesign their apps in time for September. I still have to use a few OS X-only apps and tools to get work done – stuff that wouldn’t be possible on an iPad, no matter how hard I try. I can do most of my work from iOS (particularly from my iPad mini), but that doesn’t mean that I don’t need a Mac for some tasks or that I’ve stopped using it altogether. The first installment was about the iPad today, I’m going to talk about the Mac.Īs I wrote when Mavericks was released, I don’t need my Mac as much as I used to. This year, considering the changes that I went through from a workflow perspective, I thought it would be appropriate to start focusing on iOS as well.
#HOW TO SCREENSHOT ON MAC 2013 SERIES#
Updated December 2020: Updated for macOS Big Sur.For the past three years, I’ve been running a series called “ My Must-Have Mac Apps” that, once a year, would list the apps that I found indispensable on my Mac.
#HOW TO SCREENSHOT ON MAC 2013 HOW TO#
If you have any questions about how to take screenshots or make screen recordings on Mac, ask away in the comments. Grab the hold points at either end of the recording's timeline, and adjust their position to change the recording's length.Īre you considering a new Mac desktop or laptop? Be sure to check out our favorite Macs of the year.
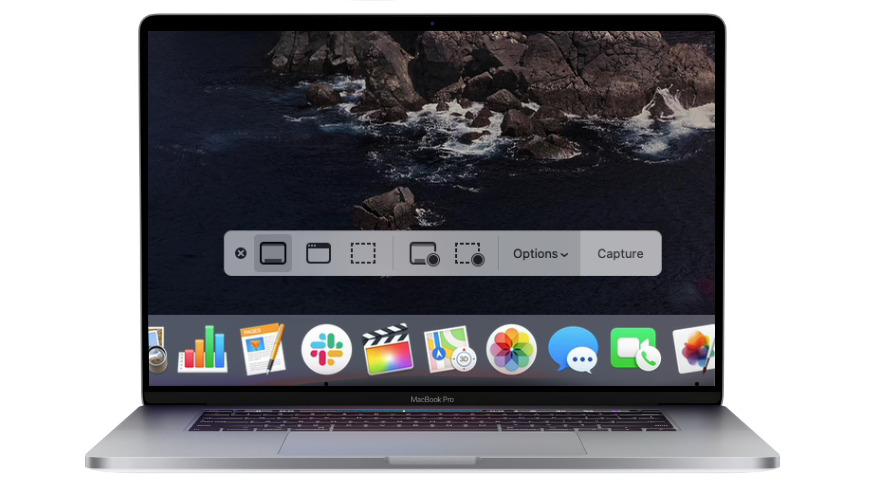
Control-click, right-click, or two-finger-click on the screenshot that appears in the bottom-right corner of your screen after taking a screenshot or screen recording.How to show the mouse pointer in screenshots on Mac Select None, 5 Seconds, or 10 Seconds under Timer to set a timer. How to set a timer for screenshots and screen recordings on Mac Select Desktop, Documents, Clipboard, Mail, Messages, or Preview under Save to to set a save location. How to choose a save location for screenshots and screen recordings on MacĪlthough you can choose from a limited set of locations to save your screenshots and recordings after making them, you can also pre-select a destination beforehand. Control-click, right-click, or two-finger-click on the recording that appears in the bottom-right corner of your screen.Press the Stop button in the Menu bar to stop the recording. Click Record on the screenshot and recording control bar.Select the portion of the screen you wish to record if you're only recording a part of it.
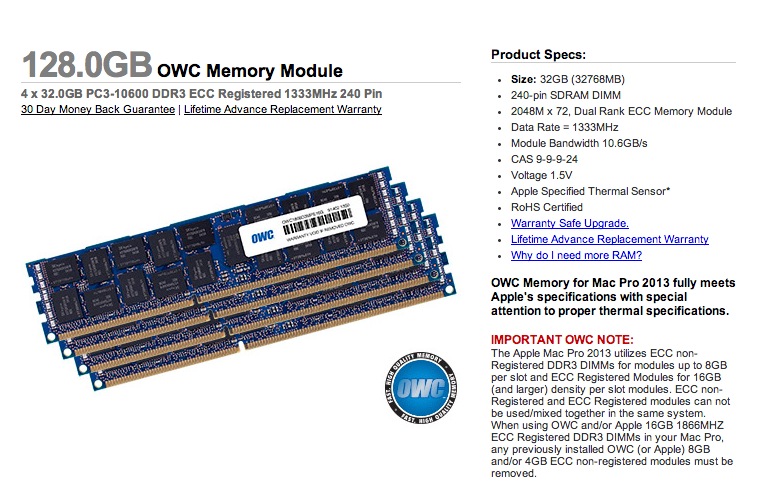

Your recording will begin immediately if you select Record Entire Screen. Click either Record Entire Screen or Record Selected Portion.Instead, you bring up the same toolbar as you do for screenshots. You no longer have to rely on QuickTime to record screens. Use the contextual menu to choose where to save the screenshot, send it, show it in the Finder, delete it, or mark it up. Control-click, right-click, or two-finger-click on the screenshot that appears in the bottom-right corner of your screen.Your screenshot will be taken as soon as the selection is made. Selecting Capture Entire Screen will take a screenshot immediately unless you set a timer.Ĭlick on your window or select your screen portion if you chose to capture something other than your whole screen. Click on one of the following: Capture Entire Screen, Capture Selected Windows, or Capture Selected Portion to capture exactly what you want.Press Command + Shift + 5 on your keyboard to bring up the screenshot toolbar.


 0 kommentar(er)
0 kommentar(er)
